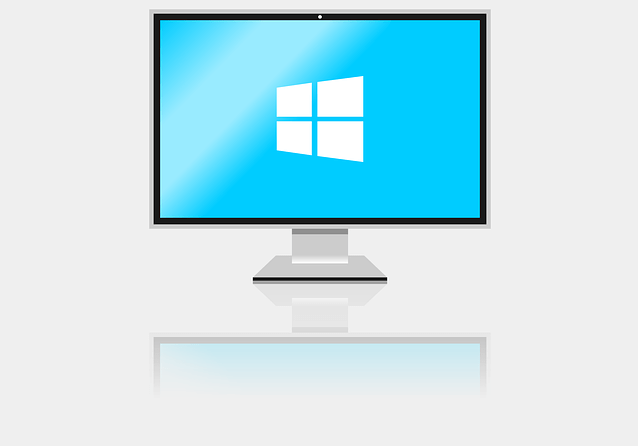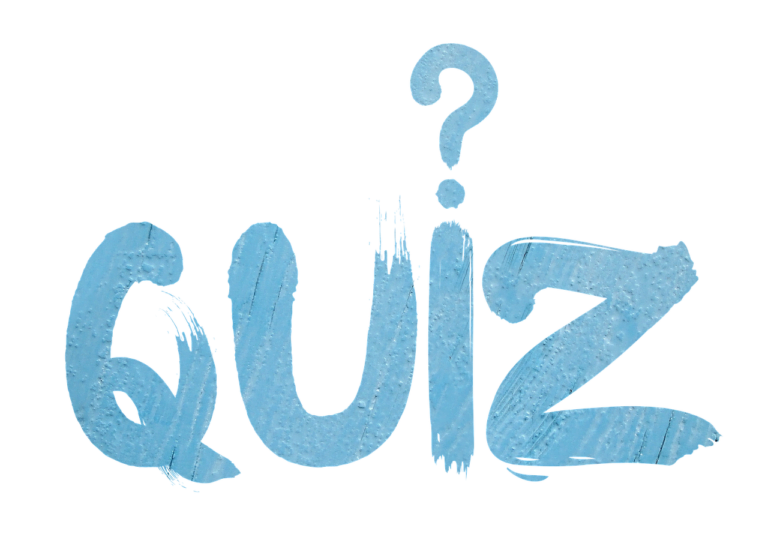Actividad Diseño y Config PT
Actividad Práctica: Diseño y Configuración de Redes Locales con Cisco Packet Tracer
En esta actividad usaremos Packet Tracer, para desarrollar progresivamente una red local, con sus elementos fundamentales, configuración y la interconexión entre diferentes segmentos de la red mediante routers y switches.
Paso 1: Creación de una Red Simple (2 ordenadores de punto a punto).
Crea runa red simple donde 2 PC se puedan comunicar utilizando un cable de red.
- Abrir Packet Tracer
- Arrastra 2 PCs
- Conectalos con un cable cruzado.
- Configura las IPs manualmente
- 192.168.1.2 / 255.255.255.0
- 192.168.1.3 / 255.255.255.0
- Verifica la conectividad haciendo un ping entre PCs
¿Que tipo de cable se ha utilizado y por que?
- Se utiliza un cable cruzado por que son dos dispositivos iguales
¿Por qué es necesario que amos PCs tengan IPs en la misma subred?
- Para que puedan comunicarse sin necesidad de un router o dispositivo intermedio.
Paso 2: Creación de una Red con Tres PCs y un Switch
- En Packet Tracer arrastra 3 PCs
- Añade un switch 2950-24
- Conecta los PCs al switch utilizando cables directos
- Asigna las direcciones IP a los PCs de manera manual
- 192.168.1.2 / 255.255.255.0
- 192.168.1.3 / 255.255.255.0
- 192.168.1.4 / 255.255.255.0
- Verifica la conectividad haciendo ping entre ellos
¿Por qué en este caso es suficiente un switch para la interconexión?
- Porque todos están en la misma subred y no se conectan a otras redes
¿Cómo funciona el switch para permitir la comunicación entre los PCs?
- Aprende las MACs del emisor y hace un broadcast para aprender la MAC del receptor, una vez aprendida puede hacer Unicast (mandarlo al destinatario preciso).
Paso 3: Añadir y Configurar un Router con DHCP
- Añade un router 2911 al espacio de trabajo.
- Conecta el router al switch utilizando un cable directo
- Configura el router para que funcione como servidor DHCP
- La IP de la red será 192.168.1.0
router>enable - activar el modo administrador
router#configure terminal - activa el modo de configuración del terminal- Definimos la IP 192.168.1.1 para la interface gigabitEthernet 0/0
router(config)#interface gigabitEthernet 0/0 - selección de interfaz
router(config-if)#ip address 192.168.1.1 255.255.255.0 - establece una ip a la interfaz- Activamos la interface
router(config-if)#no shutdown - activa la interfaz
router(config-if)#exit - salimos de la interfaz- Excluimos del DHCP la IP del router (192.168.1.1)
router(config)#ip dhcp exluded-address 192.168.1.1 - excluye la ip de la puerta de enlace (ip router) para que no se asigne en el dhcp- Creamos el DHCP pool con nombre DHCP_POOL
router(config-if)#ip dhcp pool DHCP_POOL - Crea un pool llamado DHCP_POOL- Asignamos la red 192.168.1.0
router(dhcp-config)#network 192.168.1.0 255.255.255.0 - Establecemos la red de las ips asignadas por el dhcp- Establecemos la puerta de enlace a 192.168.1.1
router(dhcp-config)#default-router 192.168.1.1 - Establecemos la puerta de enlace (ip del router) de las ips que asigna el dhcp- Salimos del modo administrador
router(dhcp-config)#exit - sale del modo configuración del dhcprouter(config)#exit - sale del modo configuración
router(config)#exit - Sale del modo administrador- En cada PC seleccionamos una IP automática (DHCP)
- Verificamos las IPs asignadas por el DHCP
router>enable - activa # de comandos
router#show ip dhcp binding - muestra la lista de las ips que han sido asignadas (los pc deben tener activado la configuración DHCP)¿Qué función cumple el router de esta red?
- Esta configurado como servidor DHCP por lo que asigna automáticamente las IPs y actua de puerta de enlace
¿Cómo cambia la configuración de los PCs al usar DHCP en lugar de IP estáticas?
- Asigna automáticamente las IPs entre los rangos 192.168.1.2 y 192.168.1.254 evita errores como la duplicidad de IPs a la hora de asignarlas.
Paso 4: Conectar 2 routers
- Duplica la red anterior
- configura la red nueva (Router B) con IP 192.168..3.1 en gigabitEthernet 0/0 y la configuración del DHCP para que asigne el rango en la red 192.168.3.0
- Previamente borra el DHCP_POOL
router#show running-config | section ip dhcp pool - muestra los pools
router#configure terminal - activa el modo configuración del terminal
router(config)#no ip dhcp pool <nombre del pool DHCP_POOL> - elimina el pool- Refresca las IP del Router B, seleccionando IP estática y otra vez DHCP.
- Conecta los routers A y B con un cable directo en GigabitEthernet0/1 de ambos.
- Configura las interfaces de los routers
- Router A: en GigabitEthernet 0/1 con 192.168.2.1
- Router B: en GigabitEthernet 0/1 con 192.168.2.2
- Activa las interfaces con ‘no shutdown’
- Configura el enrutamiento estático entre los Routers
- Router A: añade la ruta estática hacia la red del Router B:
router>enable - activa # de comandos
router#configure terminal - activa el modo de configuración del terminal
router(config)#ip route 192.168.3.0 255.255.255.0 192.168.2.2 - añade una ruta estática al router
router(config)#exit - sale del modo configuración del terminal
router#exit - sale del modo comandos- Router B: añade la ruta estática hacia la red del Router A:
router>enable - activa # de comandos
router#configure terminal - activa el modo de configuración del terminal
router(config)#ip route 192.168.1.0 255.255.255.0 192.168.2.1 - añade una ruta estática al router
router(config)#exit - sale del modo configuración del terminal
router#exit - sale del modo comandos- Haz ping desde un PC de la red del Router A a un PC de la red del Router B
¿Qué papel juegan las rutas estáticas en esta configuración?
- Son las instrucciones para saber por donde deben ir para comunicarse entre redes
¿Cómo funcionan los routers para permitir la comunicación entre las 2 redes?
- Facilitan la comunicación entre redes basándose en las rutas configuradas.