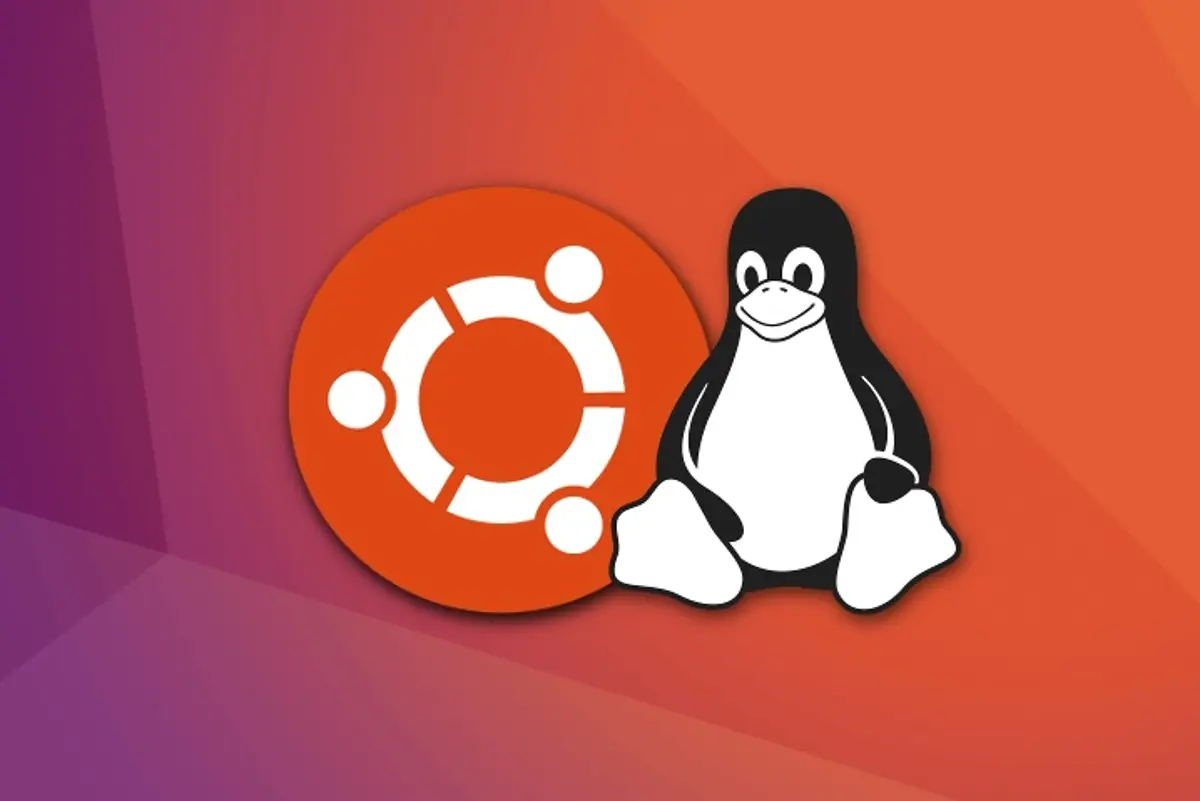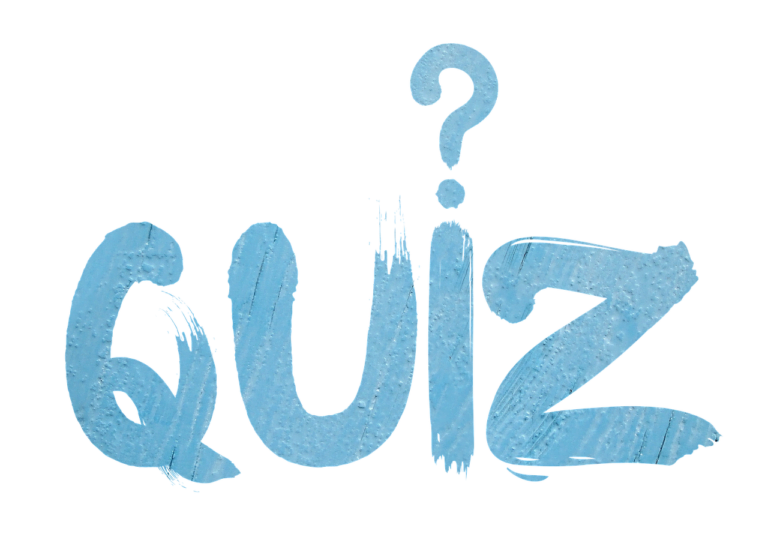T6.-Sistema Operativo Libre I
1.2.- Sistema Operativo Linux
Creado en 1991 por Linus Torvalds finlandés. Su kernel salió en 1996 bajo licencia GPL v2. GNU/Linux
Unix es un sistema operativo portable, multitarea y multiusuario, desarrollado en 1969 por un grupo de empleados de los laboratorios Bell de ATT, entre los que figuran Ken Thompson, Dennis Ritchie y Douglas Mcllroy.
1.3.-Dritribuciones GNU/Linux (I)
Una distribución es un conjunto de aplicaciones de sistema y programas de usuario listo para instalar.
- Debian: (1993-Lan Murdock) Destaca por su fidelidad al proyecto GNU.
- Ubuntu: (2004-Mark Shuttleworth) una de las mas populares distribuciones.
- Gnoppix: Como knoppix, pero con entorno de escritorio GNOME basado en Ubuntu
- Linspire: Distribución de pago orientada a la facilidad de uso, con CNR (clic and run).
- Linux Mint: Distribución moderna elegante y cómoda, y de fácil uso.
- Deepin: Cuenta con escritorio propio DDE similar a Gnome con programas propios
- Knoppix: Popularizó el Live CD para usarlo sin instalarlo. Incorporó el entorno de escritorio KDE.
- RedHat: Versión Comercial
- Fedora Core: Versión Libre desarrollada por la comunidad RedHat.
- Acrh Linux: Compuesta de software libre y de código abierto.
- Elementary OS: Con una elaborada interfaz gráfica con cierto parecido a las Mac.
- Kali Linux: Distribución orientada a la seguridad Informática.
- Suse: Creada en Alemania es una de las principales distribuciones a nivel mundial. Con gran variedad de asistentes para completar tareas de forma sencilla.
2.-Ubuntu.
Distribución funcional, de fácil uso, actualizada y gratuita.
- Lanza versiones cada 6 meses.
- Permite instalar y desinstalar de forma sencilla
- No masifica aplicaciones, incluye las fundamentales.
- Entorno de trabajo cuidado y adecuado al moderno hardware actual.
- Cada versión de distribuye en 2 modalidades, Workstation y Server.
- Con soporte garantizado y gratuito de 9 meses. Ubuntu LTS 5 años de soporte.
2.2.-Entorno gráfico GNOME
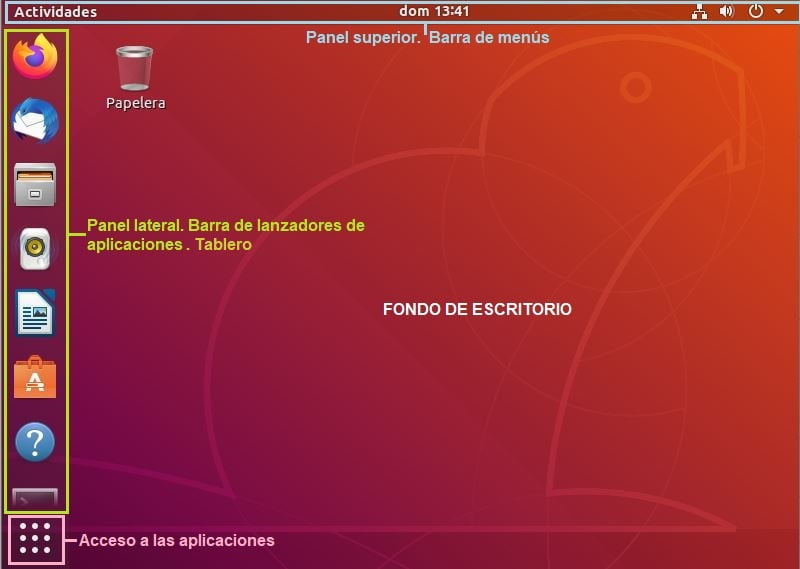
- Paneles: Dock, tablero o barra de lanzadores.
- Lanzadores=acceso directo
- En la parte inferior, tenemos un icono de acceso a todas las aplicaciones instaladas.
- Escritorio: Amplio espacio de trabajo donde depositar archivos, programas etc…
- Panel superior: Con varios accesos:
- Actividades: (Buscador) nos permite buscar aplicaciones instaladas.
- Fecha y hora: Al seleccionarlo nos aparece un calendario.
- Propiedades: Propiedades del sistema como sonido, red, cuenta, configuración etc…
2.3.-Personalización: iconos del escritorio
Para añadir o quitar Iconos en el Dock
- Abrir el icono de Acceso a las aplicaciones
- Buscar la aplicación que queremos añadir
- Clic derecho y seleccionar «Añadir a favoritos»
Para quitar Iconos del Dock, simplemente botón derecho encima de la aplicación y «Quitar de los favoritos».
Para crear Lanzadores o accesos directos, clic derecho y «crear enlace»
2.4.-Configuración del Dock
- Pulsamos el icono de «Mostrar Aplicaciones» en el cuadro de búsqueda escribimos Dock y seleccionamos configuración del Dock de Ubuntu
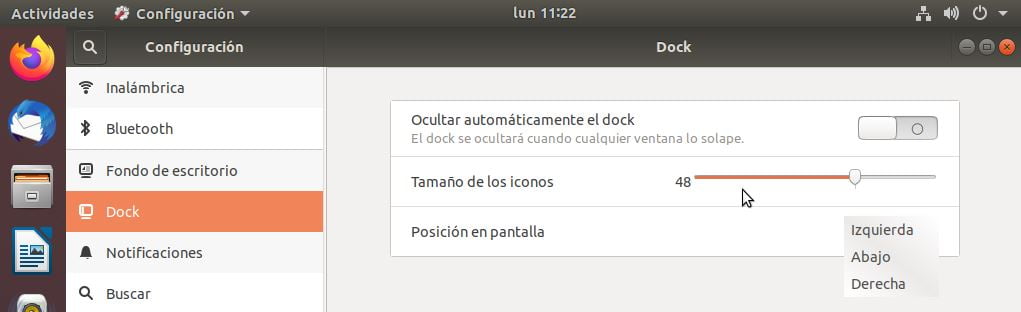
2.5.-Menú de Sistema
- Situado en la parte superior derecha se encuentran agrupadas las principales opciones de configuración del sistema. (Volumen, red, Usuario, configuración, Bloqueo de pantalla y Apagado)
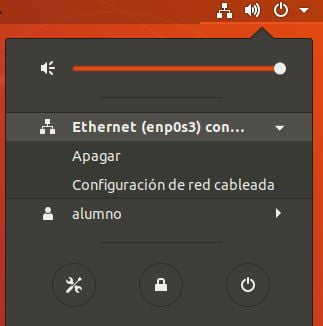
2.6.-Personalización: dondo, temas y protector de pantalla
- Clic derecho sobre el escritorio y «Cambiar Fondo»
- Resolución de pantalla: buscar monitores en «Mostrar Aplicaciones»
- Temas: Hay que instalar la aplicación «Retoques» (Tweaks) desde el centro de software, buscamos e instalamos. Una vez instalada Buscamos en «Mostar Aplicaciones»
- Protector de Pantalla: Hay que instalar la aplicación «Salvapantallas» y buscamos en «Mostar Aplicaciones».
3.-Administración de Ubuntu
- Usuario Admin: Es la cuenta creada durante la instalación.
- Abrimos la aplicacion de terminal, Pulsando CTRL+ALT+t
- Contraseña de root: Para habilitar el usuario root (Admin), escribimos «sudo passwd root»
- Ahora nos pide la contraseña de usuario con el que instalamos el sistema (Ojo, no parece que escribe pero SI)
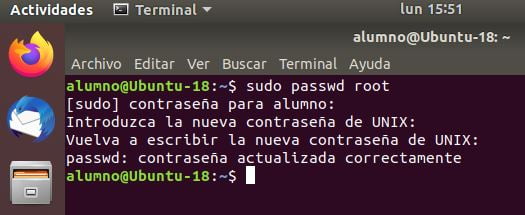
3.2.-Usuarios y Grupos
- Las carpetas personales de los usuarios se encuentran en /home
- Gestión de usuarios: «Mostrar Aplicaciones» buscamos usuarios
- Aqui podremos dar de alta 2 tipos de usuarios, Administradores o de Escritorio
- Alta: Clic en Desbloquear (Poner contraseña)
- Añadir Usuarios en la parte superior
- Rellenar la información del nuevo usuario (Tipo de cuenta, Nombre completo, Usuario, contraseña) + Añadir
- Baja: Clic en Desbloquear (Poner contraseña)
- Seleccionar el usuario a eliminar y clic en «Quitar Usuario»
- Modificación de Usuarios: Clic en Desbloquear (Poner contraseña) y podremos modificar: Nombre, tipo de cuenta, Contraseña, inicio de sesión automático
3.2.2 Gestión avanzada de Usuarios
- Abrimos un terminal y escribimos «sudo apt-get install gnome-system-tools«
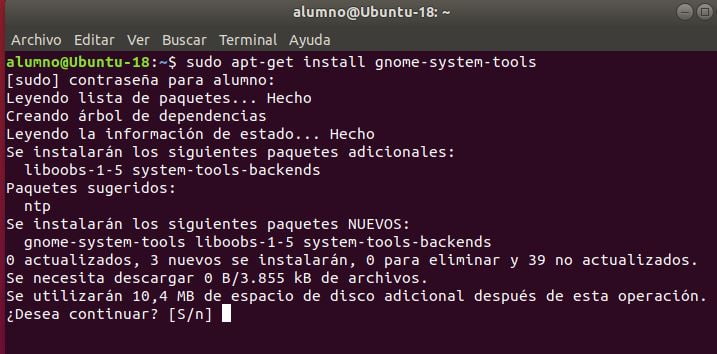
- Solicitará la contraseña
- Se conectará a internet e instalará la aplicación
- Ahora buscamos en «Mostrar Aplicaciones» Users and groups
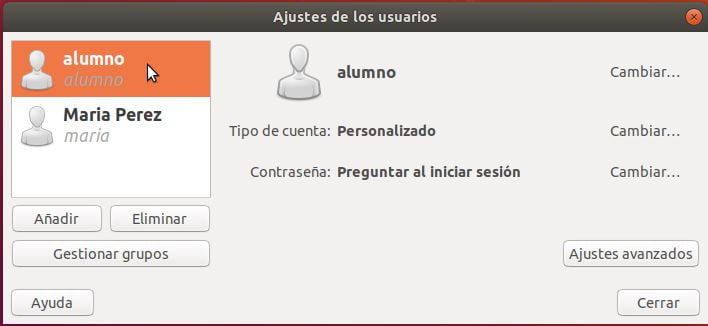
- A la izquierda tenemos un listado de usuarios y las opciones a las que podemos optar.
- En el centro contamos con el tipo de cuenta:
- Personalizado: Con unos ajustes avanzados específicos que podemos cambiar.
- Administrador: Tipo de cuenta con acceso total
- Usuario de Escritorio: Limitado al uso de aplicaciones instaladas sin permisos de instalación o modificación de configuraciones.
- Contraseña:
- Establecer contraseña a mano: de forma manual
- Generar contraseña aleatoria
- Información de contacto: Los datos del usuario
- Privilegios de usuario: Donde podremos asignar los permisos que deseemos que tenga.
- Avanzado:
- Activar o desactivar usuarios
- Cambiar la ubicación de sus archivos personales
- Cambiar el grupo al que pertenece.
3.2.3-Gestión de grupo
- Buscamos «Users and groups» en «Mostar Aplicaciones»
«NOTA: Cuando añadimos un usuario se crea un grupo con el mismo nombre de usuario.«
- Clic en Gestionar Grupos
- Seleccionamos un grupo existente o añadimos uno nuevo
- Seleccionamos los usuarios que queramos en ese grupo y aceptamos
3.2.4.-Permisos de acceso
Tipos de permisos
- Permiso de lectura: Solo permite ver el contenido pero no modificarlo
- Permiso de escritura: Se permite leer y modificar
- Permiso de ejecución: Permite o no ejecutar programas.
Agrupaciones de permisos.
- Permisos Propietario: Derecho de acceso del usuario propietario del recurso. Quien establece los permisos de su propio recurso.
- Permisos de grupo: Permisos otorgados a un grupo de usuarios
- Permisos del resto de usuarios: Derechos de acceso del resto de usuarios del sistema.
Para establecer estos permisos sobre nuestros propios recursos, clic derecho sobre el recurso, propiedades y la pestaña permisos.
3.3.1.-Repositorios
Web que contiene paquetes de software instalables. El software disponible se cataloga en 5 grupos:
- Main: Paquetes oficiales con garantía de 18 meses
- Restricted: Copyright restringido software NO libre
- Universe: Software Libre open source mantenido por la comunidad
- Multiverse: Software NO libre. Software restringido o de pago.
- Partner: Software propietario empaquetado por Ubuntu para socios.
Los repositorios son configurables a través de «Mostar Aplicaciones» y buscando «Software y Actualizaciones».
3.3.2.-Software Ubuntu
Para gestionar las aplicaciones de Ubuntu buscaremos en «Mostar Aplicaciones» «Software Ubuntu» podremos instalar, desinstalar y actualizar las aplicaciones de Ubuntu.
3.3.3.-Synaptic
Aplicación que gestiona paquetes de instalación. Una vez instalado synaptic verás que tiene éstos filtros:
- Todo: Aparecen todos los paquetes.
- Estado: Paquetes instalados y no instalados
- Origen: Clasificados por repositorio al que pertenecen
- Filtros ajustables: Ajusta diferentes filtros
4.-Recursos Compartidos
4.1.-Configuración de Red
- Accedemos a Configuración y seleccionamos Red y pulsamos sobre el icono engranaje.
- Acedemos al «Menú del sistema» y desplegamos la configuración y seleccionamos «Configuración de Red»
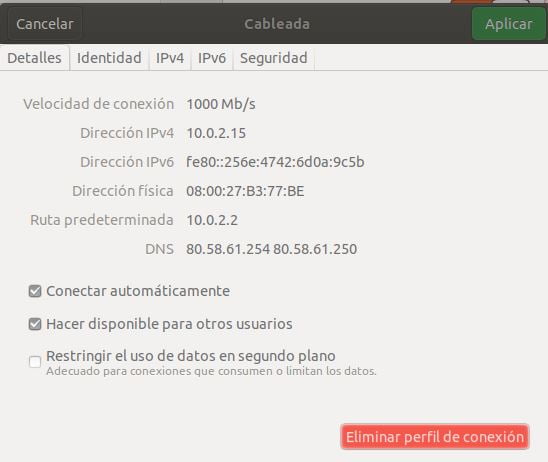
- Veremos una serie de pestañas:
- Detalles: Muestra info de la interfaz de red, IP, DNS etc…
- Identidad: Podemos asignar un nombre al adaptador de red y ver la MAC
- Ipv4: Configuración del protocolo TCP/IP v4
- Ipv6: Configuración de protocolo TCP/IP v6
- Seguridad: Opciones avanzadas de autenticación de la interfaz de red.
4.2.-Configuración de interfaz de red
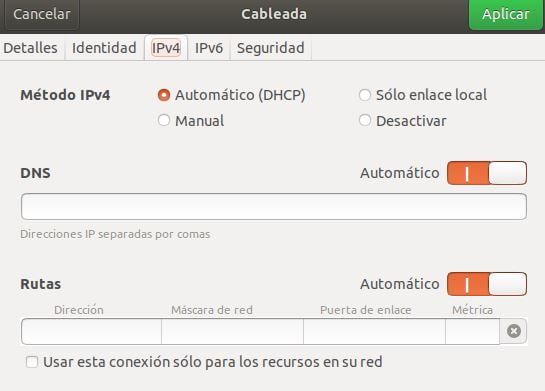
- Automático: Activaremos esta opción en caso de IP dinámica DHCP
- Manual: Definiremos:
- Dirección: IP
- Máscara de Red:
- Puerta de enlace
- DNS
No olvides comprobar tu configuración con un ifconfig en el terminal. (equivalente a ipconfig)
4.3.-Carpetas compartidas
- Vamos a la ubicación donde se encuentra la carpeta que queremos compartir.
- Clic derecho «Recursos compartidos de red local»
- En la ventana, activamos el check de «Compartir esta carpeta»
- Si el servicio Samba no está instalado, saldrá un mensaje para que lo instales.
- En la ventana, gestiona los permisos de la carpeta. Clic en compartir
- Clic en «Añade los permisos automáticamente» para que Nautilus lo haga por ti.
4.4.-Impresoras compartidas
- Instalamos una impresora
- En «Mostrar Aplicaciones» buscamos «Configuración»
- Seleccionamos impresoras,
- Clic en configuración de Impresora adicional y Agregamos
- Seleccionamos la opción 1ª «Generic CUPS-BRF» y siguiente.
- Seleccionamos una marca y modelo a nuestro antojo.
- Rellenamos la descripción de la impresora (opcional) y aplicamos
- Una vez intalada, Clic derecho encima de la impresora y nos aseguramos que está «Activa» y «Compartida»
- Podemos revisar la configuración de la impresora haciendo clic en propiedades:
- Descripción
- Control de acceso para permitir usuarios al uso de la impresora.
4.5.-Servidor de impresión
- En «Mostrar Aplicaciones» Buscamos «Configuración» y vamos a impresoras.
- Clic en «Configuración de impresora adicional»
- En la ventana, clic en menú contextual «Servidor» y «Configuración»
- En la ventana, seleccionamos «Publicar impresoras compartidas en este sistema»
- Se puede habilitar «Permitir la impresión desde internet»
- Podemos «Permitir la administración Remota»
- Podemos «Permitir que los usuarios cancelen trabajos» propios o no.
Instalación de impresora compartida en red
- En «Mostrar Aplicaciones» Buscamos «Configuración» y vamos a impresoras.
- Deberíamos ver la impresora en red, en caso de no verla.
- Comprobamos en el equipo donde se encuentra la impresora, que esté activa y compartida.
- Clic en «Configuración de impresora adicional»
- Seleccionamos la impresora de la lista y agregamos
- Seleccionamos la opción «Impresora de red»
- En el desplegable seleccionamos «Impresora equipo Ubuntu@…» y siguiente.
- En la ventana configuramos el nombre y descripción. Aplicamos y listo
IMPORTANTE: en máquinas virtuales usar 2 tarjetas de red, 1ª con configuración «NAT» y la 2ª con configuración «Red Interna»